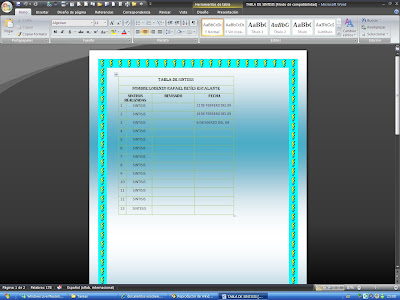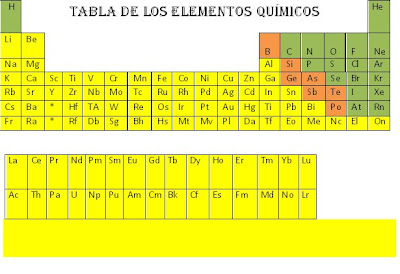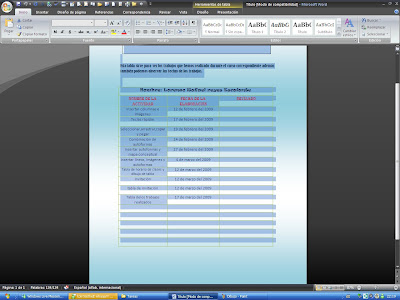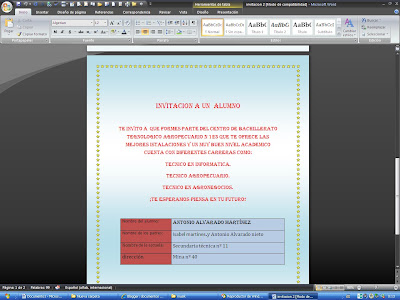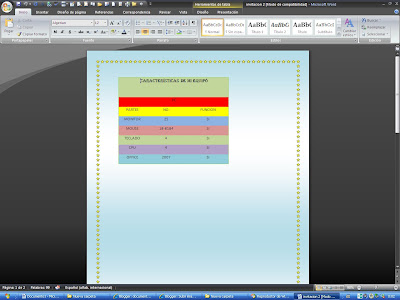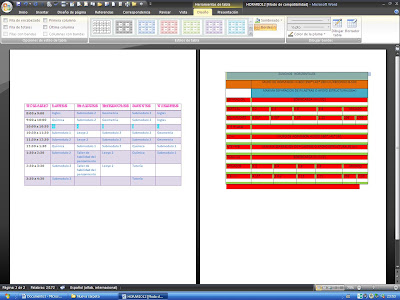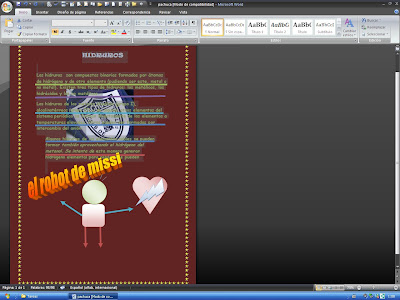MANIPULAR HIPERVINCULOS
Con Microsoft Office XP es más fácil documentos conectados para las páginas Web y los sitios intranet. El método abreviado de teclado CTRL+ALT+K y el cuadro de dialogo Insertar hipervínculo facilitan la búsqueda de vínculos a archivos en los Webs en los que trabaja, así como el paso a otro Web abierto sin salir del programa que esta utilizando.Para abrir el cuadro de dialogo Insertar hipervínculo, puede presionar CTRL+ALT+K en el teclado o hacer clic en Hipervínculo en el menú Insertar. A continuación, puede editar el texto que se mostrara en el vínculo, seleccionar el tipo de documento al que desea vincularlo o especificar la ubicación del archivo o dirección URL de destino para el vínculo.Para insertar un hipervínculo mediante un método abreviado de teclado1. Seleccione el texto, grafico u objeto que desea vincular.2. Presione CTRL+ALT+K en el teclado.En el cuadro de dialogo Insertar hipervínculo, seleccione las opciones que desea utilizar para el vinculo y haga clic en Aceptar.
ELIMINAR HIPERVINCULOElimine el texto entero del hipervínculo o quite sólo la referencia del protocolo o el prefijo que lo precede.Por ejemplo, al cambiar http://www.microsoft.com por microsoft.com se deja la referencia al sitio Web intacta y no se crea un hipervínculo en el que los lectores puedan hacer clic.
MODIFICAR HIPERVINCULOEscriba sobre la parte del texto del hipervínculo que desea modificar y, a continuación, haga clic de nuevo en el vínculo.
Utilizar las plantillas para la creación de documentos electrónicos
En Outlook, puede crear plantillas que contengan texto que envíe con frecuencia a diferentes destinatarios. Puede redactar y guardar un mensaje como una plantilla y, a continuación, usarla siempre que la necesite. Simplemente agregue texto nuevo o personalizado antes de enviar el mensaje. Cartas de agradecimiento Cada vez que se encuentre con un cliente potencial, le envía un mensaje de correo electrónico de seguimiento, agradeciéndole el tiempo dedicado y proporcionándole información adicional sobre su compañía. Como envía este mensaje a cada cliente, resulta adecuado usar una plantilla de Outlook. IMPORTANTE No puede crear una plantilla de Outlook si usa Microsoft Office Word como el editor de correo electrónico. Para comprobar que no lo usa, siga estos pasos: 1. En Outlook, en el menú Herramientas, haga clic en Opciones y, a continuación, haga clic en la ficha Formato de correo. 2. Desactive la casilla de verificación situada al lado de Usar Microsoft Word 2003 para modificar mensajes de correo electrónico. 3. Haga clic en Aplicar y, a continuación, haga clic en Aceptar. Crear una plantilla de correo1. En Outlook, en el menú Archivo, seleccione Nuevo y, a continuación, haga clic en la ficha Mensaje de correo. También puede iniciar un nuevo mensaje haciendo clic en el botón Nuevo mensaje de correo en la barra de herramientas Estándar.2. Cuando se abra el nuevo mensaje, póngale un asunto apropiado y redacte su contenido. Deje espacio para la información personalizada que agregará al enviar el mensaje a un destinatario particular. 3. En el menú Archivo, haga clic en Guardar como. 4. En la lista Guardar como tipo, seleccione Plantilla de Outlook y, a continuación, haga clic en Guardar 5. Cierre el mensaje usado para crear la plantilla. Si le piden que guarde el mensaje, haga clic en No. Ahora que ha creado la plantilla de correo electrónico, puede restaurar Word como su editor de correo electrónico:1. En el menú Herramientas, haga clic en Opciones y, a continuación, haga clic en Formato de correo. 2. Desactive la casilla de verificación situada al lado de Usar Microsoft Word 2003 para modificar mensajes de correo electrónico. 3. Haga clic en Aplicar y, a continuación, haga clic en Aceptar. Preparación del mensaje Ahora que ya ha configurado la plantilla del mensaje, podrá enviar una carta de seguimiento al cliente potencial. La plantilla ya contiene la mayor parte de la información que tiene que enviar, simplemente agregue los datos actuales y los comentarios personalizados antes de agregar las direcciones de correo electrónico de la línea Para y enviar el mensaje. Enviar un mensaje mediante la plantilla1. En la Bandeja de entrada, haga clic en el menú Herramientas, en Formularios y, a continuación, haga clic en Elegir formulario. 2. Haga clic en el cuadro Buscar en y seleccione Plantillas del usuario en el sistema de archivos en la lista desplegable. 3. Seleccione la plantilla y haga clic en Abrir. 4. Personalice el mensaje si lo desea.
DOCUMENTOS DE CORRESPONDENCIA COMBINADA DOCUMENTO, SOBRE, ETIQUETAS.
Las combinaciones de correspondencia de Word generan documentos como, por dar un ejemplo común, cartas modelo personalizadas con información como los nombres y las direcciones de los usuarios a los que se enviarán. Con Acrobat PDFMaker, se pueden evitar algunos pasos del proceso usando un documento de combinación de correspondencia de Word y el archivo de datos correspondiente para generar las combinaciones de correspondencia directamente en PDF. Incluso se puede configurar PDFMaker para que adjunte esos PDF a los mensajes de correo electrónico generados durante el proceso de creación del PDF.Nota: para obtener más información sobre la configuración de archivos para la función Combinación de correspondencia de Word, consulte la Ayuda de Microsoft Office Word.En Microsoft Word, abra la plantilla que ha creado como base de la combinación de correspondencia o cree el archivo usando la barra de herramientas de combinación de correspondencia de Word o el Asistente para combinar correspondencia con Microsoft Word, según sea necesario.Importante: no complete la combinación de correspondencia en Word. En lugar de eso, configure y pre visualice la combinación de correspondencia de la forma habitual para que sea posible comprobar que funciona correctamente.Realice una de las acciones siguientes:Elija Adobe PDF > Combinar correspondencia en Adobe PDF.Haga clic en el botón Combinar correspondencia en el Adobe PDF situado en la barra de herramientas Combinar correspondencia (Ver > Barras de herramientas > Combinar correspondencia).(Word 2007) Elija Acrobat > Combinar correspondencia.En el cuadro de diálogo Acrobat PDFMaker - Combinar correspondencia, seleccione las opciones que desee:Para especificar los registros del archivo de datos que se importarán en los archivos combinados, seleccione Todos o Actual, o especifique un intervalo de páginas escribiendo en los cuadros Desde y Hasta.Para asignar un nombre al PDF que se creará, escriba en el cuadro Especificar nombre del archivo PDF.Nota: el nombre del PDF se compondrá de ese texto seguido de una serie de números. Por ejemplo, si escribe CartaJulio en el cuadro Especificar nombre del archivo PDF, los PDF de combinación de correspondencia pueden aparecer como CartaJulio_0000123, CartaJulio_0000124, CartaJulio_0000125, etc.Para la opción Enviar automáticamente los archivos Adobe PDF por correo electrónico, lleve a cabo una de las siguientes acciones:Si desea crear y guardar los documentos PDF combinados para imprimirlos o enviarlos por correo electrónico más tarde, deje la opción sin marcar y haga clic en Aceptar.
ETIQUETA.
La herramienta de combinación de correspondencia, además de ayudarnos a crear una carta de combinación, puede ayudarnos a crear etiquetas o viñetas para enviar la correspondencia previamente creada, ó cualquier tipo de paquete por medios postales. En esta lección veremos como podemos generar viñetas o etiquetas, siempre combinadas con una lista de destinatarios.Para el ejemplo que desarrollaremos en la presente lección no utilizaremos el asistente para combinación de correspondencia como lo hicimos anteriormente, ya que aprovecharemos para conocer y realizar la misma labor que se hace con el asistente con la barra de herramientas COMBINACIÓN DE CORRESPONDENCIA.Lo primero que debemos hacer es crear un documento nuevo, para ello bastará con que presionemos el botón NUEVO DOCUMENTO en la barra de herramientas ESTANDAR. . Inmediatamente podremos ver un documento en blanco.